iPhone Mirroring lأ mل»™t trong nhل»¯ng tأnh nؤƒng mل»›i ل؛¥n tئ°ل»£ng nhل؛¥t cل»§a iOS 18 vأ macOS 15 Sequoia. Tأnh nؤƒng nأ y cho phأ©p bل؛،n ؤ‘iل»پu khiل»ƒn iPhone trل»±c tiل؛؟p tل»« Mac, giأ؛p tiل؛؟t kiل»‡m thل»i gian vأ tؤƒng hiل»‡u suل؛¥t lأ m viل»‡c tئ°ئ،ng tل»± nhئ° khi sل» dل»¥ng AirPlay ؤ‘ل»ƒ phل؛£n chiل؛؟u ل»©ng dل»¥ng hoل؛·c cل»a sل»• lأھn TV. Vل»›i iPhone Mirroring, bل؛،n cأ³ thل»ƒ chل؛،y iPhone trong mل»™t cل»a sل»• nhل»ڈ trأھn Mac, tل»« ؤ‘أ³ dل»… dأ ng trل؛£ lل»i tin nhل؛¯n, sل» dل»¥ng ل»©ng dل»¥ng trأھn iPhone vأ lأ m viل»‡c hiل»‡u quل؛£ mأ khأ´ng bل»‹ phأ¢n tأ¢m. Dئ°ل»›i ؤ‘أ¢y lأ mل»™t sل»‘ tأnh nؤƒng hل»¯u أch cل»§a iPhone Mirroring giأ؛p tل»‘i ئ°u hأ³a quy trأ¬nh lأ m viل»‡c cل»§a bل؛،n.
Cأ،ch phل؛£n chiل؛؟u iPhone lأھn Mac
ؤگiل»پu kiل»‡n cل؛§n thiل؛؟t
Tأnh nؤƒng iPhone Mirroring cأ³ sل؛µn trأھn cأ،c thiل؛؟t bل»‹ ؤ‘أ،p ل»©ng yأھu cل؛§u hل»‡ thل»‘ng tل»‘i thiل»ƒu sau:
Mac chل؛،y macOS 15 Sequoia, sل» dل»¥ng chip Apple Silicon (dأ²ng M) hoل؛·c chip bل؛£o mل؛t Apple T2.
iPhone chل؛،y iOS 18.
Cل؛£ Mac vأ iPhone phل؛£i ؤ‘ؤƒng nhل؛p cأ¹ng mل»™t tأ i khoل؛£n Apple.
Tأ i khoل؛£n Apple phل؛£i bل؛t xأ،c thل»±c hai yل؛؟u tل»‘.
iPhone phل؛£i ل»ں trل؛،ng thأ،i khأ³a (hoل؛·c chل؛؟ ؤ‘ل»™ StandBy) vأ ؤ‘ل؛·t gل؛§n Mac.
Cل؛£ hai thiل؛؟t bل»‹ ؤ‘ل»پu phل؛£i bل؛t Wi-Fi vأ Bluetooth.
Cأ،c bئ°ل»›c kأch hoل؛،t iPhone Mirroring
Trأھn thanh Dock cل»§a Mac, tأ¬m ل»©ng dل»¥ng iPhone Mirroring (sل؛½ tل»± ؤ‘ل»™ng xuل؛¥t hiل»‡n sau khi cل؛p nhل؛t macOS 15 Sequoia).
Nل؛؟u khأ´ng thل؛¥y ل»©ng dل»¥ng, nhل؛¥n Command + Space vأ tأ¬m kiل؛؟m "iPhone Mirroring" ؤ‘ل»ƒ mل»ں.
Khi ؤ‘ئ°ل»£c nhل؛¯c, mل»ں khأ³a iPhone bل؛±ng mل؛t mأ£.
Nhل؛p mل؛t khل؛©u Mac ؤ‘ل»ƒ xأ،c thل»±c iPhone Mirroring.
Chل»چn xem bل؛،n cأ³ muل»‘n nhل؛n thأ´ng bأ،o tل»« iPhone trأھn Mac hay khأ´ng.
Quyل؛؟t ؤ‘ل»‹nh cأ³ cل؛§n xأ،c thل»±c thل»§ cأ´ng mل»—i lل؛§n sل» dل»¥ng hay cho phأ©p Mac tل»± ؤ‘ل»™ng ؤ‘ؤƒng nhل؛p.
Sau khi hoأ n tل؛¥t, mأ n hأ¬nh iPhone sل؛½ hiل»ƒn thل»‹ trأھn Mac vأ bل؛،n cأ³ thل»ƒ sل» dل»¥ng nhئ° bأ¬nh thئ°ل»ng.
ؤگل»ƒ thoأ،t, chل»‰ cل؛§n ؤ‘أ³ng ل»©ng dل»¥ng iPhone Mirroring hoل؛·c mل»ں khأ³a iPhone.
​
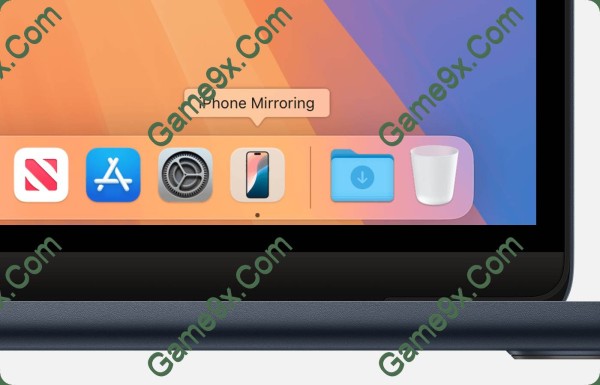
Phأm tل؛¯t hل»— trل»£ trong iPhone Mirroring
Tأnh nؤƒng nأ y hل»— trل»£ nhiل»پu phأm tل؛¯t giأ؛p thao tأ،c nhanh hئ،n:
Command + 1: Quay vل»پ mأ n hأ¬nh chأnh cل»§a iPhone.
Command + 2: Mل»ں trأ¬nh chuyل»ƒn ؤ‘ل»•i ل»©ng dل»¥ng.
Command + 3: Mل»ں tأ¬m kiل؛؟m Spotlight.
Command + + / -: Phأ³ng to hoل؛·c thu nhل»ڈ cل»a sل»• iPhone Mirroring.
Command + 0: Khأ´i phل»¥c kأch thئ°ل»›c ban ؤ‘ل؛§u cل»§a cل»a sل»• iPhone Mirroring.
Sل» dل»¥ng chuل»™t ؤ‘ل»ƒ thao tأ،c vل»›i iPhone Mirroring

Nل؛؟u thأch dأ¹ng chuل»™t hoل؛·c trackpad, bل؛،n vل؛«n cأ³ thل»ƒ dل»… dأ ng mل»ں trأ¬nh chuyل»ƒn ؤ‘ل»•i ل»©ng dل»¥ng hoل؛·c vل»پ mأ n hأ¬nh chأnh cل»§a iPhone:
Di chuyل»ƒn con trل»ڈ chuل»™t lأھn phأa trأھn cل»a sل»• iPhone Mirroring ؤ‘ل»ƒ hiل»ƒn thل»‹ viل»پn ngoأ i.
ل» gأ³c trأھn bأھn phل؛£i cل»§a viل»پn nأ y sل؛½ cأ³ hai nأ؛t:
Nأ؛t bأھn trأ،i (hأ¬nh chأn chل؛¥m): Mل»ں mأ n hأ¬nh chأnh cل»§a iPhone.
Nأ؛t bأھn phل؛£i: Mل»ں trأ¬nh chuyل»ƒn ؤ‘ل»•i ل»©ng dل»¥ng.
Giل؛£m thiل»ƒu thأ´ng bأ،o trأھn Mac
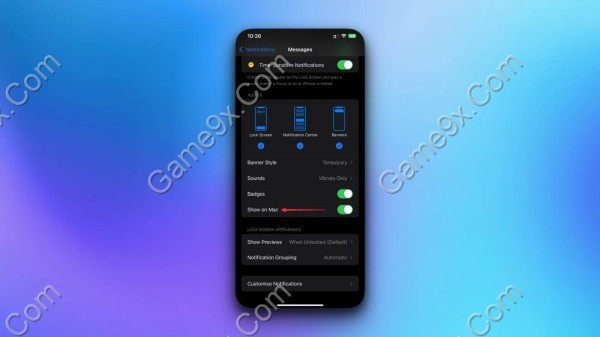
Mل؛·c dأ¹ iPhone Mirroring giأ؛p hل؛،n chل؛؟ viل»‡c kiل»ƒm tra iPhone khi lأ m viل»‡c, nhئ°ng nل؛؟u nhل؛n quأ، nhiل»پu thأ´ng bأ،o trأھn Mac, bل؛،n cأ³ thل»ƒ bل»‹ mل؛¥t tل؛p trung. ؤگل»ƒ kiل»ƒm soأ،t thأ´ng bأ،o:
Trأھn iPhone: Vأ o Cأ i ؤ‘ل؛·t > Thأ´ng bأ،o, chل»چn ل»©ng dل»¥ng bل؛،n muل»‘n giل»›i hل؛،n, cuل»™n xuل»‘ng vأ tل؛¯t Hiل»ƒn thل»‹ trأھn Mac.
Trأھn Mac: Vأ o Cأ i ؤ‘ل؛·t hل»‡ thل»‘ng > Thأ´ng bأ،o > Cho phأ©p thأ´ng bأ،o tل»« iPhone, sau ؤ‘أ³ tأ¹y chل»‰nh bل؛t/tل؛¯t thأ´ng bأ،o cho tل»«ng ل»©ng dل»¥ng.
Tل»± ؤ‘ل»™ng xأ،c thل»±c iPhone trأھn Mac
Theo mل؛·c ؤ‘ل»‹nh, mل»—i lل؛§n mل»ں iPhone Mirroring, bل؛،n sل؛½ cل؛§n nhل؛p mل؛t khل؛©u trأھn cل؛£ hai thiل؛؟t bل»‹. Nل؛؟u ؤ‘ang ل»ں mل»™t mأ´i trئ°ل»ng an toأ n, bل؛،n cأ³ thل»ƒ bل؛t xأ،c thل»±c tل»± ؤ‘ل»™ng:
Mل»ں iPhone Mirroring trأھn Mac.
Chل»چn iPhone Mirroring > Cأ i ؤ‘ل؛·t ل»ں gأ³c trأھn bأھn trأ،i.
Bل؛t tأ¹y chل»چn Tل»± ؤ‘ل»™ng xأ،c thل»±c.
Kأ©o vأ thل؛£ file giل»¯a iPhone vأ Mac
Tأnh nؤƒng nأ y cho phأ©p bل؛،n nhanh chأ³ng chuyل»ƒn file giل»¯a iPhone vأ Mac mأ khأ´ng cل؛§n AirDrop. ؤگأ¢y lأ cأ،ch tiل»‡n lل»£i ؤ‘ل»ƒ di chuyل»ƒn ل؛£nh, tأ i liل»‡u hoل؛·c cأ،c file khأ،c.
Sل؛¯p xل؛؟p lل؛،i mأ n hأ¬nh chأnh cل»§a iPhone tل»« Mac
Bل؛،n cإ©ng cأ³ thل»ƒ dل»… dأ ng chل»‰nh sل»a mأ n hأ¬nh chأnh cل»§a iPhone ngay trأھn Mac:
Nhل؛¥p vأ giل»¯ vأ o khoل؛£ng trل»‘ng trأھn mأ n hأ¬nh iPhone trong cل»a sل»• iPhone Mirroring.
Khi cأ،c biل»ƒu tئ°ل»£ng bل؛¯t ؤ‘ل؛§u rung, sل» dل»¥ng chuل»™t ؤ‘ل»ƒ kأ©o vأ thل؛£ ل»©ng dل»¥ng hoل؛·c widget theo أ½ muل»‘n.
Nhل؛¥n nأ؛t Chل»‰nh sل»a ل»ں gأ³c trأھn bأھn trأ،i ؤ‘ل»ƒ thأھm widget hoل؛·c tأ¹y chل»‰nh cأ،c trang mأ n hأ¬nh chأnh.
Ngؤƒn Mac sل» dل»¥ng iPhone Mirroring
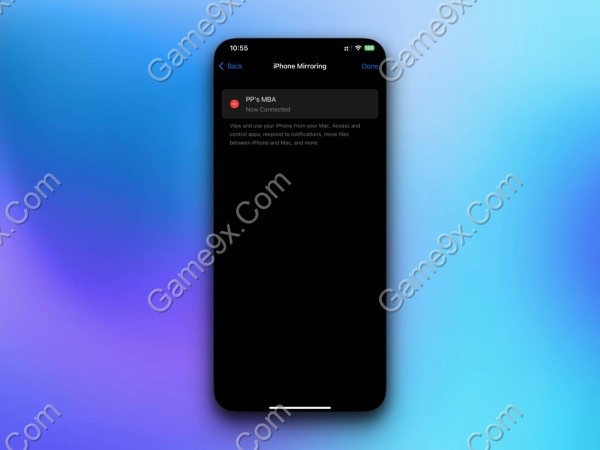
Nل؛؟u bل؛،n khأ´ng muل»‘n mل»™t mأ،y Mac cل»¥ thل»ƒ truy cل؛p vأ o iPhone Mirroring, bل؛،n cأ³ thل»ƒ tل؛¯t nأ³:
Trأھn iPhone, vأ o Cأ i ؤ‘ل؛·t > Cأ i ؤ‘ل؛·t chung > AirPlay & Liأھn tل»¥c > iPhone Mirroring.
Nhل؛¥n nأ؛t Chل»‰nh sل»a ل»ں gأ³c trأھn bأھn phل؛£i.
Chل»چn dل؛¥u trل»« ؤ‘ل»ڈ bأھn cل؛،nh tأھn Mac bل؛،n muل»‘n xأ³a, sau ؤ‘أ³ nhل؛¥n Xأ³a.
Tأnh nؤƒng iPhone Mirroring trأھn macOS 15 Sequoia mang ؤ‘ل؛؟n mل»™t cأ،ch lأ m viل»‡c hiل»‡u quل؛£ hئ،n, giأ؛p bل؛،n kiل»ƒm soأ،t iPhone ngay tل»« Mac mأ khأ´ng cل؛§n cل؛§m ؤ‘iل»‡n thoل؛،i. Tل»« viل»‡c phل؛£n chiل؛؟u mأ n hأ¬nh, sل» dل»¥ng phأm tل؛¯t, kأ©o thل؛£ file cho ؤ‘ل؛؟n quل؛£n lأ½ thأ´ng bأ،o, tأnh nؤƒng nأ y thل»±c sل»± hل»¯u أch cho cل؛£ cأ´ng viل»‡c vأ giل؛£i trأ. Nل؛؟u bل؛،n ؤ‘ang sل» dل»¥ng iOS 18 vأ macOS 15, hأ£y thل» ngay ؤ‘ل»ƒ trل؛£i nghiل»‡m sل»± tiل»‡n lل»£i nأ y!





